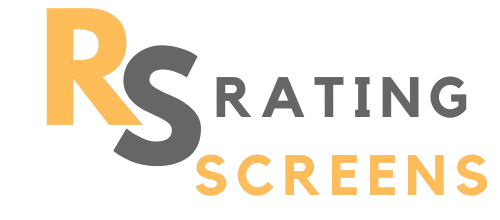In the era of digital dominance, enhancing your workspace by adding a monitor to your laptop setup is akin to giving yourself a productivity supercharge. Whether you’re a coding wizard, a design maestro, a gaming enthusiast, or simply someone craving an expansive digital canvas, this guide is your ticket to a seamless and efficient workspace transformation.
So, let’s dive into the ultimate guide How To Connect Monitor to Laptop with USB-C, crafted to turn novices into pros and make the tech-savvy even savvier.
Understanding the Basics
Before you embark on your journey to enhance your digital workspace by connecting a monitor to your laptop, it’s essential to grasp the fundamentals. This knowledge ensures that you not only choose the right equipment but also connect them seamlessly.
Types of Monitors
Monitors come in a variety of types, each offering distinct advantages depending on your needs:
- LCD (Liquid Crystal Display): These monitors are widely popular for their affordability and energy efficiency. They use liquid crystals to produce images. LCD screens are lighter and thinner than CRTs, making them a favorite for office and home use.
- LED (Light Emitting Diodes): An advanced version of LCD, LED monitors use light-emitting diodes for backlighting. They offer better energy efficiency, more accurate color reproduction, and thinner designs. Perfect for gamers, designers, and anyone who values sharp, vibrant visuals.
- IPS (In-Plane Switching): Known for their stunning color accuracy and wide viewing angles, IPS monitors are the go-to choice for professionals in photography, graphic design, and video editing.
- TN (Twisted Nematic): These are the workhorses of the gaming world, offering the fastest response times and high refresh rates, crucial for high-speed gaming. However, they tend to have poorer color accuracy and viewing angles compared to IPS displays.
- OLED (Organic Light Emitting Diode): Offering deep blacks and high contrast ratios, OLED monitors are premium options that provide exceptional image quality and color accuracy. Their flexibility also allows for curved screens, enhancing immersive experiences.
Types of Connections
Connecting your monitor to your laptop requires understanding the various ports and cables involved. Here’s a rundown of the most common types:
- HDMI (High-Definition Multimedia Interface): A staple in modern digital devices, HDMI supports both video and audio, delivering high-quality digital content. It’s ideal for everything from office setups to home theaters.
- DisplayPort: Similar to HDMI in quality but often used in professional settings, DisplayPort can daisy-chain multiple monitors from a single connection and supports higher refresh rates and resolutions.
- DVI (Digital Visual Interface): An older connection type that’s being phased out, DVI is primarily for video and supports both digital and analog signals. It’s compatible with many older monitors and projectors.
- VGA (Video Graphics Array): The oldest type of connection still in occasional use, VGA is analog-only and doesn’t support audio. While it’s not suitable for high-definition video, it can be useful for connecting to older equipment.
- USB-C: The new kid on the block, USB-C supports video, audio, data transfer, and power over a single cable. It’s becoming more common in modern laptops and monitors for its versatility and simplicity.
Each type of connection has its pros and cons, and the choice often depends on your specific needs, the capabilities of your laptop and monitor, and the quality of the content you wish to display. Whether you’re setting up a gaming rig, a professional editing station, or a simple extended desktop, understanding these basics is the first step towards creating your ideal workspace.
Preparing to Connect
Whether you’re a professional seeking efficiency, a gamer craving immersion, or a creator in need of inspiration, optimizing your setup is the key to unlocking the full potential of your expanded workspace.
Checking Compatibility
First things first, let’s play matchmaker with your laptop and monitor. Peek at their ports to ensure they speak the same language. If they don’t, worry not, as adapters are the Cupids in the tech world, ready to bridge the gap.
Gathering the Right Cables
Once you’ve decoded the compatibility conundrum, it’s time to arm yourself with the right cable. Be it HDMI, DisplayPort, or any other, ensure it’s ready for action. Remember, the right cable is the difference between a seamless setup and a frustrating tech tangle.
Step-by-Step Connection Guide
Connecting a monitor to your laptop can significantly enhance your productivity and entertainment experience. This comprehensive guide walks you through each step, ensuring a smooth and successful connection.
Step 1: Powering Off Devices
Source Freepik
Before you dive into connecting cables, it’s crucial to power down both your laptop and the monitor. This safety measure prevents any potential electrical surges or damage to the ports and devices. Simply shutting down your laptop and turning off the monitor will suffice. If either device doesn’t have a straightforward power button, unplugging it from its power source is a surefire way to ensure it’s off.
Step 2: Connecting the Cable
Source Freepik
Identify the compatible ports on both your laptop and monitor. If they don’t match, you may need an adapter to bridge the connection (e.g., HDMI to DisplayPort). Once you’ve determined the correct cable or adapter needed:
- Inspect the Cable: Before connecting, inspect the cable for any visible damage. A frayed or damaged cable can cause connectivity issues or even damage your devices.
- Connect to the Laptop: Find the corresponding port on your laptop and gently insert one end of the cable. Ensure it’s securely connected, with no wiggle room.
- Connect to the Monitor: Repeat the process with your monitor, inserting the other end of the cable into the matching port. If your monitor has multiple input ports, remember which one you’ve used.
- Secure the Connection: If the cable or adapter has screws or a locking mechanism, secure it to prevent accidental disconnections.
Step 3: Powering On and Configuring Settings
Once everything is connected, it’s time to power on your devices. Start with the monitor, then power on your laptop. This sequence ensures your laptop recognizes the new display as it boots up.
Detecting the Monitor
- Windows: Right-click on the desktop and select “Display Settings.” Click on “Detect” if the monitor isn’t automatically recognized. You should see multiple displays numbered on the screen.
- MacOS: Open “System Preferences,” then “Displays,” and click on “Arrangement.” MacOS usually detects the monitor automatically. If not, press the “Option” key, and the “Detect Displays” button will appear.
Configuring the Display
- Extend or Duplicate: Decide if you want to extend your desktop across both screens (extending workspace) or duplicate it (mirroring the same content on both screens). This setting can be found in the display settings of your operating system.
- Resolution and Orientation: Adjust the resolution to ensure it matches your monitor’s specifications for the clearest image. You can also change the orientation if you’re using the monitor in portrait mode for reading or coding.
- Primary and Secondary Displays: Choose which monitor will be your primary display. This is where your main desktop icons and taskbar will reside. The secondary monitor can host additional windows or applications.
Step 4: Troubleshooting Common Issues
Even with a careful setup, you might encounter some hiccups. Here are quick fixes for common issues:
- No Signal: Check the power connections and ensure both devices are powered on. Verify the cable is securely connected to both the laptop and monitor. If using an adapter, ensure it’s fully functional.
- Incorrect Resolution: If the display looks off, manually adjust the resolution settings in your computer’s display settings until you find the optimal clarity.
- Monitor Not Detected: Try reconnecting the cable, restarting your laptop, or using a different port if available. Updating your laptop’s graphics drivers can also resolve detection issues.
Step 5: Optimizing Your Setup
Now that you have your monitor connected, take some time to optimize your setup:
- Adjust the Monitor’s Position: Place the monitor at eye level and at a comfortable distance to reduce strain on your eyes and neck. If you’re using an extended display, position the monitors close to each other to minimize the physical gap between screens.
- Fine-Tune the Display Settings: Experiment with your display settings to find the perfect balance for your needs. Adjust the brightness, contrast, and color settings on your monitor for a comfortable viewing experience.
- Explore Advanced Features: Many modern monitors come with features like blue light filters or game modes. Explore these settings to enhance your viewing experience further.
By following these detailed steps, you can ensure a successful and efficient connection between your monitor and laptop, transforming your workspace into a more productive and enjoyable environment. Whether you’re tackling complex projects, gaming, or streaming your favorite content, the right setup can make all the difference.
Optimizing Your Setup
By carefully navigating these preparatory steps, you’re setting the stage for a successful extension of your digital environment, ensuring that what follows not only meets but exceeds your expectations.
Adjusting Display Settings
Dive into the display settings to tailor your setup to your needs. Whether it’s adjusting the resolution for crystal clear images or orienting the screens to match your workflow, a few tweaks can go a long way.
Ergonomics and Positioning
Comfort is king. Position your monitor and laptop to avoid strain and embrace productivity. A well-placed monitor can be the difference between an energizing workspace and a pain in the neck—literally.
Software Tools for Enhanced Productivity
In this digital age, software tools are your best friends. From display management utilities to virtual desktops, these digital wizards can streamline your multitasking and elevate your productivity to new heights.
Advanced Tips and Tricks
Expanding your workspace setup with an additional monitor is just the beginning. To truly tailor your environment for maximum productivity and ease of use, consider the following advanced strategies.
Using Docking Stations
For those looking to streamline their connectivity and create a more efficient workspace, docking stations are a game-changer. They not only simplify the process of connecting your laptop to a monitor but also expand your laptop’s connectivity options with additional ports for USB devices, Ethernet, and sometimes even more display connections. Here’s how to leverage a docking station:
- Choose the Right Docking Station: Ensure the docking station is compatible with your laptop, supports your monitor’s connection type, and offers the additional ports you need.
- Connect Your Docking Station: Typically, a single cable connects the docking station to your laptop. This can be through a USB-C, Thunderbolt, or proprietary connector, depending on the model and brand.
- Organize Your Workspace: With a docking station, you can have a permanent setup for your monitor, keyboard, mouse, and other peripherals. Simply connect your laptop to the docking station, and you’re ready to go—no need to plug in multiple cables each time.
Wireless Connections
In an era where flexibility and minimalism are key, wireless display technologies offer a clean and versatile way to connect your laptop to a monitor without the clutter of cables. Technologies like Miracast for Windows and AirPlay for macOS allow you to mirror or extend your screen wirelessly. Here’s how to make the most of wireless connections:
- Ensure Compatibility: Check that both your laptop and monitor (or TV) support the wireless technology you plan to use. Some monitors have built-in support, while others may require a dongle or adapter.
- Connect Wirelessly: Follow the instructions specific to your operating system to connect to your monitor wirelessly. This usually involves going into your display settings and selecting the option to connect to a wireless display.
- Optimize Your Connection: For the best performance, ensure your laptop and monitor are within a reasonable distance without too many obstructions. Keep in mind that wireless connections might not be suitable for high-intensity tasks like gaming due to potential latency.
Multiple Monitors
Source Freepik
Why stop at two displays when you can have more? If your work or play demands even more digital real estate, setting up multiple monitors can be incredibly rewarding. Here’s how to navigate the complexities of a multi-monitor setup:
- Check Graphics Capabilities: Ensure your laptop’s GPU supports multiple external displays. This information can usually be found in your laptop’s specifications or by checking with the manufacturer.
- Plan Your Setup: Decide on the arrangement and orientation of your monitors. Consider how you’ll use the space and position the monitors accordingly. Will you extend your desktop across all screens, or use each for specific tasks?
- Configure Display Settings: Once connected, use your operating system’s display settings to arrange the monitors in a layout that matches their physical arrangement on your desk. This ensures a seamless transition of the cursor and windows from one screen to another.
- Software Solutions: Utilize software tools to manage your multi-monitor setup more effectively. Applications like DisplayFusion for Windows or Magnet for macOS offer advanced features for window management, taskbars for each monitor, and customizable hotkeys.
Customization and Workflow Optimization
With your monitors connected and arranged to your liking, the final step is to tailor your setup to your personal workflow:
- Use Desktop Organizers: Software tools can help you divide your screens into designated areas for specific tasks, making it easier to organize open applications and documents.
- Shortcut Keys and Hotkeys: Familiarize yourself with shortcut keys for managing windows across multiple displays. Most operating systems offer built-in shortcuts to quickly move applications between screens or adjust their positioning.
- Consider Ergonomics: Especially with multiple monitors, it’s crucial to maintain an ergonomic setup. Monitors should be at eye level, and you should be able to comfortably view each without excessive neck movement. Also, consider the lighting in your room to reduce glare and eye strain.
By implementing these advanced tips and tricks, you can transform a simple addition of a monitor into a powerful, efficient, and tailored workspace. Whether you’re aiming for productivity, gaming, or creative work, the right setup can enhance your digital experience, making every task more enjoyable and efficient.
These strategies, from leveraging the convenience of docking stations to exploring the potential of wireless connections and beyond, are designed to push the boundaries of what your workspace can be. As technology evolves, so too do the opportunities to create an environment that perfectly aligns with your needs and aspirations. With this guide, you’re well-equipped to explore these possibilities and make the most of your digital domain.
Conclusion
Embarking on the journey of connecting a monitor to your laptop can be a thrilling adventure that pays dividends in productivity and satisfaction. By following this guide, you’re not just adding a monitor; you’re unlocking a new realm of possibilities for your digital endeavors. So, experiment, tweak, and tailor your setup to perfection, because in this digital age, your workspace is your canvas.
FAQs
Q: How do I connect my laptop to a external monitor?
To connect your laptop to an external monitor, first, you need to check the types of ports available on both your laptop and monitor, such as HDMI, DisplayPort, or USB-C. Get a matching cable, or if the ports differ, an adapter that corresponds to the ports. Once you have the right cable or adapter, connect each end to your laptop and the monitor. Then, turn on both devices and adjust your laptop’s display settings to recognize the new monitor.
Q: How do I split my screen between my laptop and monitor?
Splitting your screen between your laptop and an external monitor involves extending your display. After making the physical connection, navigate to your laptop’s display settings and select the option to extend your display across both screens. This setup allows you to move and organize windows across the two screens, effectively increasing your workspace.
Q: How do I show my monitor on my laptop?
Showing your monitor on your laptop usually means mirroring your laptop’s display. After connecting your monitor, head to the display settings on your laptop and choose to duplicate your display. This action will mirror your laptop’s screen onto the monitor, showing the same content on both screens simultaneously.
Q: How do I extend my laptop screen to a monitor?
Extending your laptop screen to a monitor is achieved by making the physical connection with the appropriate cable and then selecting the “extend these displays” option in your laptop’s display settings. This will spread your desktop across both the laptop and the external monitor, providing a broader workspace for your tasks and applications.